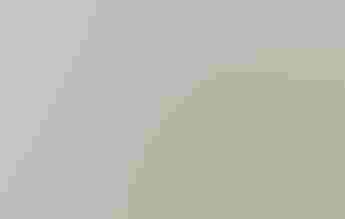
Audubon Bird Guide App Frequently Asked Questions
How do I get help?
First, see if your question has already been answered in our list of frequently asked questions. You can search for a question above.
If you don't find an answer here, please contact customer service via email at audubonconnect@audubon.org and someone from our app team can assist you.
Troubleshooting
- How to force quit and relaunch the app to fix most issues?
- I can’t hear any bird songs or calls. Why won't the sound play?
- My app is crashing...
- I'm having trouble with Bird Alert
Using the app
- How do I use Bird ID?
- Does the app work on iPads or Android tablets?
- Do I need to have a network connection to use the app, or does it work offline?
- How to use Bird Alert to be notified when the birds you want to see are spotted nearby
User accounts, data & logging In
- What can I do with an account, and how do I create one?
- What if I already have an existing NatureShare account?
- What if I forgot my password?
- I upgraded the app and logged in with an existing NatureShare account, but my sightings or photos are not displaying.
- What happened to my custom sighting lists from NatureShare?
- How do I export my NatureShare data?
Sightings and Photos
- Are my bird sightings private?
- How do I add a private photo to a sighting?
- Why can’t I comment on or favorite other users’ photos?
- Why can I only see photos from one state at a time?
- How can I report a objectionable photo in Photo Feed?
Troubleshooting
How to force quit and relaunch the app to fix most issues?
We’ve found a force-quit and restart of the app to solve many temporary problems. To do so, follow these instructions:
Android:
Launch the recent applications menu (on most phones, it is the square button to the right of the Home button).
Find the Audubon Bird Guide app in the list and swipe it to the right and off the screen to force quit the app.
Relaunch the app.
iOS:
From the Home Screen, swipe up from the bottom of the screen and pause in the middle of the screen.
Swipe right or left to find tthe Audubon Bird Guide app in the list and swipe up on the app's preview to close the app..
Relaunch the app.
If you are still experiencing the issue after force-quitting and restarting the app, we recommend deleting the app and reinstalling it from the app store on your device. After you log in with your Audubon Bird Guide account, all of your data will be restored.
I can’t hear any bird songs or calls. Why won't the sound play?
If your device is set to silent, muted, or vibrate-only mode, it’s possible that bird sounds won’t play. Please make sure your device is not set to silent (either with its physical switch or a software setting), turn up the volume, and try again. If you still do not hear sounds, or if a few sounds play and then suddenly stop, please contact customer service via email at audubonconnect@audubon.org so we can troubleshoot the issue. Please include in your message what device you're using, your device system software version, and what screen you're on when the sounds fail to play.
My app is crashing...
We’re sorry you’re having trouble with the app crashing. We are continuously releasing app updates that improve performance and add new features. Your issue may have been resolved in a more recent update, so first please make sure you’ve downloaded any available updates from the app store on your device.
If you have updated to the latest version and are still experiencing the app crashing or locking up, please contact customer service at audubonconnect@audubon.org with as much information as you can regarding what caused the problem: The specific device you’re using, and the system software version it’s running. What screen were you on when the crash occurred? What were you doing on that screen when the crash occurred? If possible, please include any screenshots of the screen on the app that leads to the crash. This information will be passed on to the app developers so they can investigate.
I'm having trouble with Bird Alert
1. If you’re not receiving an alert, first check to make sure you have given the Audubon Bird Guide app permissions to send you notifications.
On iOS, open the Settings app. Then navigate to Notifications -> Audubon and make sure “Allow Notifications” is enabled.
On Android, open the Settings app and navigation to the Apps & notifications menu. Then, tap Audubon (if you can't spot it, tap See all). Tap on Permissions, and make sure Notifications permission are enabled. Note: these instructions may differ slightly for your version of Android. Consult your device’s documentation for more specific guidance.
2. Next, check to see if any sightings have been reported for the species on your list. Tap your list in My Audubon -> My Custom Lists. If every species says “No sightings in last 24 hours” under its name, no sighting has been reported to eBird for that species.
3. Your device must have an active internet connection to receive notifications. If you’re not receiving notifications, check to make sure your device wasn’t offline at the time you chose the notification to be sent.
4. If you’re still not receiving a notification, log out of your account in My Audubon -> Account Settings, and log back in.
5. If you continue to have issues, please contact customer service at audubonconnect@audubon.org. Please include your account email address, your system software version, which device you are using, and as much detail as possible about what you are experiencing as possible.
Using the app
How do I use Bird ID?
Bird ID is a feature that helps Birders identify a bird. With it you can enter some characteristics about a bird you've observed—maybe you can spot a dominant color or tail shape—and get a list of likely matches based on those characteristics, your location, and the current date.
Access Bird ID from the homescreen, Field Guide, or when beginning to add a sighting. From here, enter in any observations about the bird: size, tail shape, what month you saw it in, and voice, just to name a few.
At the bottom of the screen you’ll see a live-updating list of species that match your description. This list is sorted by commonality for your given state and month of the year, with the most common birds at the top.
You can use Bird ID to search for birds in many different ways. For example, if you are planning a trip to Florida in June, you can select "Florida" and "June" from the state/month menu at the top, and immediately see a list of birds common to Florida in that month, sorted with the most common birds on top.
Does the app work on iPads or Android tablets?
The Audubon Bird Guide app works best on phones. While it also runs on iPads and other tablets, some interface elements are not fully optimized for bigger screens. We'll be working on better tablet support in future updates.
Do I need to have a network connection to use the app, or does it work offline?
The best birds can often be seen in areas with poor cellular connectivity, so all critical features for identifying birds and logging sightings will work when the app is fully offline. To enable offline usage, you must download the Field Guide data, which stores all the photos, audio files, and range maps on your device.
When you first launch the app, you'll be prompted to start the download. It's best to download the Field Guide data over wifi, as it may take a few minutes. When the download is complete, you can use the app when offline to identify birds, listen to audio calls, and log sightings.
If you skipped the Field Guide data download when first prompted, or if it failed for any reason, you can start the download at any time by going to the My Audubon section, tapping the gear icon to open settings, then tapping Download Field Guide Data. If the cirlce next to Donwload Field Guide Data is blue iwth a check mark, you've already completed the download.
As in previous versions of the app, certain features, such as browsing eBird sightings or user photos in the Explore tab, do require an active network connection, as they depend on accessing data that is updated live.
How to use Bird Alert to be notified when the birds you want to see are spotted nearby
You can use Bird Alert to find out when the birds you want to see are spotted nearby. Bird Alert works by continuously watching for eBird sightings around the location of your choice.
To set up a Bird Alert, first make sure you have created an Audubon account and are logged in.
1. Create a Custom List of the species you’d like to receive an alert for.
Go to My Audubon > My Custom Lists, then tap the plus sign in the upper right corner. Give your list a name. Note: if you already have an existing list you’d like to create an alert for, skip to step 3.
2. On the My Custom Lists screen, tap the entry for your new list, then tap “Add Birds” to add species to the list.
You can add additional birds later by tapping the three dots in the upper right and selecting “Add to List.”
3. With your list set, tap “Add Bird Alert To This List.”
Choose a location to determine where to watch for sightings of the species on your list. You can use one of your previously saved locations, or create a new one. Once chosen, tap Next in the upper right corner.
Set a radius to determine how far from your chosen location to look for sightings. The bigger the radius, the more likely it is you’ll get an alert, but the sighting may be further away from you.
Choose the time you’d like to receive your alerts.
When finished, tap “Save Alert.” You’ll now receive a notification on your device if a sighting within your chosen radius for one or more of the species on your list is posted to eBird in the 24 hours prior to the time you set.
To see more details on the sighting that triggered your alert, tap the three dots next to a species with a sighting reported on your Custom List, then tap “View Last Sighting.”
Once you have an alert set, any time you view your Custom List, you’ll see the time and date of the most recent sighting for each species underneath its name.
If you are having trouble setting up an alert, please follow our troubleshooting instructions here.
User accounts, data & logging In
What can I do with an account, and how do I create one?
You don't need an account to use the Field Guide or Bird ID to identify birds. But with an account, you can keep track of the birds you see, keep a life list, share photos with other users, use Bird Alert, and much more.
To create an account, first enter your email address on the app's launch screen. Then, on the Home screen, tap the "My Birding Stats" bar. You will also be prompted to create an account any time you interact with a part of the app that reqiures one, such as in the My Audubon section.
On the Create Account screen, fill out the necessary fields, and then tap Sign Up. You will use your email address and password to log in to the app, but your username will appear next to any photos you share.
What if I already have an existing NatureShare account?
On the app's launch screen, tap the link to sign with an existing account in at the bottom. You can use your existing NatureShare account email address and password to log in, and all of your sightings and photos will be transferred to the new app (Note: if you kept custom sighting lists in previous version of the app, they will be migrated in an upcomg update. Read more).
Please note that NatureShare user IDs are no longer valid for logging in—you must use your account email address. If you are unsure of the email address you used to create your account, contact customer service at audubonconnect@audubon.org.
What if I forgot my password?
If you have forgotten your password, you can use the Forgot Password feature in the app to create a new one. On the Log In screen, tap ‘Forgot your password?’ and you’ll be asked for your account email address. Once entered, we’ll send you an email to securely change your password. You’ll now be able to log into your account with that new password.
If you have forgotten your password click the “Forgot Password” link on the Sign In screen and this will send a message to your registered email containing a new password. You can also access this page over the web (for NatureShare). You can also log-in to our app via Facebook. Audubon will never post any content to your Facebook account or page. If you receive an error message when logging into Facebook, it is likely that your Facebook email address is already registered for a NatureShare account. Try using the link above to reset your password.
Please note, if you are creating an account for the first time and you're receiving a bad login message, please try to create a more unique username; our system does not allow two different users to have the same username.
I upgraded the app and logged in with an existing NatureShare account, but my sightings or photos are not displaying.
All of your sightings and photos have been safely migrated to the new app upon download and sign-in. (If you used the previous app's custom lists feature, please read this).
If you are not seeing your sightings and photos in the My Audubon section, make sure your phone has a working network connection. Once you've confirmed connectivity, launch the Audubon app and leave it open for 5 minutes. If you have a lot of data, it may take a few minutes for the import to complete. This will only need to happen once.
If, after this, you’re not seeing your sightings and photos in the My Audubon section, try force-quitting and restarting the app. If you’re still unable to see your sightings and photos, please contact customer service at audubonconnect@audubon.org.
What happened to my custom sighting lists from NatureShare?
As of version 5.1, your NatureShare sighting lists are automatically imported as Custom Lists. For more info on how Custom Lists work, and where to get help if you're still not seeing your NatureShare lists, please see the Custom Lists FAQ here.
How do I export my NatureShare data?
If you have an existing NatureShare account that you used with previous versions of the app, you can export your data from NatureShare.com. Note: this will not include data you’ve saved with the newest version of the app. The ability to export data from the new app is coming soon.
- Log in to NatureShare.com using the Login button at the top right of your screen.
- Find the List you want to export. Click the hyperlinked number above ‘Lists’ on the dashboard on the right of your screen. You can also find your Lists by clicking the green button with your username in the top right.
- Click the List you want to export.
- Click the ‘Export to CSV’ button on the right. Your List and its component Sightings data will be downloaded to your computer in a comma-separated file.
Sightings and Photos
Are my bird sightings private?
Other users of the app can only see a sighting if you attach a public photo to the sighting. All other sightings are visible only to you. After you add a sighting, you can find it in the My Audubon section. You can view exact location details for the sighting, as well as your field notes.
How do I add a private photo to a sighting?
If you submit a photo of bird when you’re adding a sighting, by default it will appear to other users of the app in the Explore section's Photo Feed. If you would like to keep your photo private, tap the photo after you’ve added it and select Keep Photo Private. You’ll still be able to see this photo in your My Audubon section, but, it will be hidden from Photo Feed.
Please keep in mind that photos in Photo Feed show up with your username and your chosen location name for the sighting with the photo, but no specific location data.
Please keep in mind that photos in Photo Feed show up with your username and your chosen location name for the sighting with the photo, but no specific location data.
Why can’t I comment on or favorite other users’ photos?
While we work on migrating all of our users’ data to the new app, we have temporarily disabled some of the app’s community features. In the next few updates, we’ll be restoring and adding new features that make it easy and fun to share and view the photos taken by other Audubon Bird Guide users around the country. Stay tuned!
Why can I only see photos from one state at a time?
When you open Photo Feed, it will automatically display photos from the state in which you are currently located. To view photos from a different state, type the name of the state in the location search bar at the top of the screen. We will soon be adding the ability to view photos from all states in a single feed.
How can I report a objectionable photo in Photo Feed?
If you see an objectionable photo, you can report it. Tap the three dot “...” symbol next to the species name, and you’ll be prompted to submit it for review. One of our administrators will review your report and determine if it violates guidelines and remove it.
Get Audubon in Your Inbox
Let us send you the latest in bird and conservation news.